Get and install MOSERV on the MOCON device¶
Checkout the moserv application¶
If you access as user “rcsadm” to our repository server¶
Enter this command:
hg clone ssh://rcsadm@repo.acc.bessy.de//opt/csr/repositories/controls/hg/id-drive/moserv
In all other cases (read-only access)¶
Enter this command:
hg clone http://repo.acc.bessy.de/hg/id-drive/moserv
Location of the files¶
A new directory “moserv” is created by the command above. This is the place where the moserv program, which consists of several files, can be found.
Install APOS and the MOSERV program code on a windows PC¶
Setup you PC¶
Install dosbox: You have to install the dosbox application on your PC. You can find it here: dosbox
Configure serial device: You may have to switch buffer usage for the serial device to a minimum for a safe connection. Open “Device Manager”, select the COM device and there “advanced settings”. This picture shows how this menu looks like, if you have it:
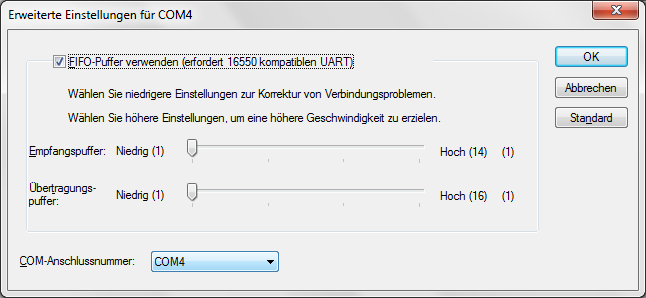
Configure dosbox: You have to grant access to the serial port (usually com1) to the application. Note that if some kind of USB to serial adapter is used, your emulated serial port may be named different, e.g. “com4”. Edit the dosbox configuration file (can be found in the Start Menu, DOSBox, Options) and find the line that starts with:
serial1=dummyreplace it withserial1=directserial realport:com1Note that you may use a port different from “com1” depending on your computer´s setup.Copy the APOS files to the PC: You have to create a directory, e.g. “C:APOS” and copy all APOS program files there. A zip file containing APOS is here: APOS. The current version of MOSERV is: 2.1 2016-08-05
Copy the MOSERV application to the PC: You have to copy all files of MOSERV to the APOS directory, e.g. “C:APOS”
Use”APOS” to transfer the MOSERV application to the MOCON device¶
Connect the MOCON with your PC with a serial cable¶
The serial port of the MOCON is usually placed at the backside on the upper left corner (viewed from behind the MOCON). Set the little silver switch labeled “Programm” at the left of front of the MOCON to “off”.
Start dosbox¶
Select “dosbox” from the Windows start menu. Test if the letter “y” on your keyboard produces an “y” on the screen, if not, enter the following command:
kezb gr
Now mount the APOS directory as drive “C:”
mount c c:\apos
Note the the “APOS” directory may be different for you.
Configure MOSERV¶
Configure MOSERV for a gap or a shift drive. In the APOS directory do the following for a gap drive:
copy caninit1.m caninit.m
for a shift drive do this:
copy caninit2.m caninit.m
Start APOS¶
Enter these commands:
c:
apos
Note that APOS doesn’t support the mouse. If your windows mouse cursor is “trapped” inside the dosbox press CTRL-F10 to free it. You get the menu activated by pressing the “ESC” Key. Test the connection by selecting “Ausführen” and “Stg-Programmliste”. A list of stored programs on the MOCON should show up if everything is connected correctly.
Load MOSERV¶
Select “Datei”, “Laden” the move the cursor with the “TAB” and arrow keys to “moserv.m” and press enter.
Store MOSERV on the MOCON¶
Select “Ausführen”, “Sichern als -> Stg”, select a place where to store the program and press “Enter”, wait until the message “Programm als Nr nn gespeichert” appears. Note that this may take up to 3 minutes !
Mark the program executable¶
Select “Ausführen”, “Autokennung setzen” and select the place in the list where you just stored the program.
Save the program¶
Select “Init”, “RAM sichern”, wait until the menu at the bottom of the screen shows “F3 Direkt” again.
Test if the program is loaded¶
Set APOS to communication mode: press the “F4” key (labeled “Stg->PC” in APOS)
Switch off the MOCON with the little switch in the upper right corner of the front. Then switch the MOCON to execute mode by setting the little silver switch labeled “Programm” at the left of front of the MOCON to “on”. Then switch the MOCON on again with the switch in the upper right corner.
Verify that the program is running: Look at the gray window in the lower part of APOS. The messages that the MOCON prints at boot should show up.
Exit APOS¶
Press “ESC” and select “Datei”, “Ende” to stop APOS. Enter “exit” at the command line to exit DOSBox.